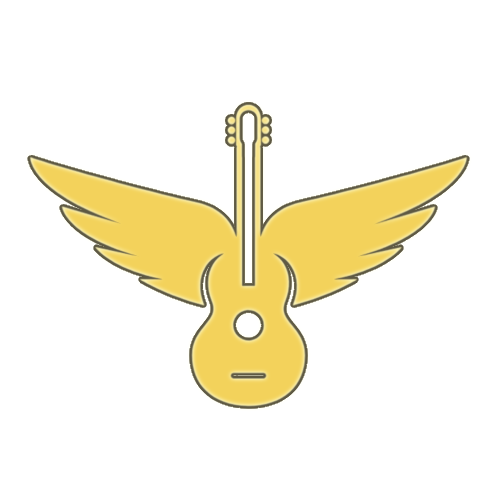Lyrics
Как только вы записали ISO-файл на
CD или USB, загруженный c
официального Web-сайта Ubuntu,
можно перезагружаться.
Не забудьте предварительно настроить
BIOS на загрузку с CD/DVD.
После загрузки CD с помощью
курсорных клавиш выберите язык
установки и нажмите Enter.
Нажмите клавишу стрелки вниз,
а затем Enter, чтобы выбрать пункт
Установить Ubuntu.
Шаг 1 из 8
Шаг 1 в графическом мастере установки
подразумевает выбор языка для новой
операционной системы. Выбрав язык
на левой панели, нажмите кнопку
«Вперед».
Если вы устанавливаете не с DVD, а CD
диска, то поддержка русского языка
установится не полностью, ничего
страшного в этом нет, все решается в
течение пяти минут. Как это сделать
можно узнать из этой статьи.
Шаг 2 из 8
Далее нужно будет выбрать ваш
часовой пояс. Можно либо просто
щёлкнуть в нужном месте на карте,
либо выбрать регион или крупный
город, находящийся в вашем
часовом поясе. Установив часовой
пояс, нажмите кнопку Вперед.
Шаг 3 из 8
Третий шаг связан с настройкой
клавиатуры. Можно оставить опцию
Предлагаемая раскладка или
выбрать собственные настройки,
указав язык клавиатуры на левой
панели и раскладку клавиатуры на
правой панели. Определившись с
выбором, нажмите кнопку Вперед.
Шаг 4 из 8
Данный шаг подразумевает
выполнение двух задач: во-первых,
подготовка, которая заключается в
освобождение места под разделы
Linux, а во-вторых, создание
разделов Linux.
Рекомендуется прочитать статью о
разделах в Linux.
Для начала вам будет предложено
несколько опций, в зависимости от
того, что в данный момент находится
на вашем жёстком диске. Выберите
Задать разделы вручную и нажмите
Вперед, не обращая внимания на то,
что сейчас есть на диске.
Шаг 5 из 8
Если весь диск полностью размечен под
Windows, выполняйте указания Части A.
Если диск совершенно пустой или вы
хотите установить Ubuntu на второй
жёсткий диск, а Windows оставить на
первом, выполняйте указания Части B.
Если на диск установлена операционная
система Windows, и есть неразмеченное
свободное дисковое пространство,
выполняйте указания Части C.
Подготовка жёсткого диска Часть A.
Первое - Если весь диск полностью
размечен под Windows, выберите свой
раздел Windows и нажмите кнопку Изменить….
Второе - В появившемся диалоговом
окне вам нужно сократить размер
раздела Windows, чтобы появилось
свободное место для Ubuntu. В первое
поле введите размер (в мегабайтах), до
которого вы хотите уменьшить раздел
Windows, а во втором поле выберите «не
использовать раздел». Нажмите OK.
Третье - Появится диалоговое окно с
просьбой подтвердить изменения. Это
ваш последний шанс всё отменить,
прежде чем изменения вступят в силу.
Если вы готовы, нажмите Продолжить.
Четвертое - Таким образом вы получили
свободное пространство для установки.
Пятое - Далее следуйте пунктам 2 и 3 Части B.
Подготовка жёсткого диска Часть B.
Если у вас один жёсткий диск, и он
совершено пустой, то первым делом
нужно будет создать новую таблицу
разделов. Для этого выберите свой
пустой диск, который обычно
обозначается как HDA (для IDE) или SDA
(для SATA, SCSI и USB), и нажмите кнопку
Новая таблица разделов.
Если вы устанавливаете Ubuntu на второй
жёсткий диск, а на первом у вас
установлена Windows, то второй диск,
скорее всего, будет обозначен «HDB»
или «SDB» (или наоборот, второй диск
будет HDA или SDA). Появится
предупреждение о возможной потере
данных. Если у вас несколько дисков,
убедитесь, что вы выбрали нужный, и
нажмите «Продолжить».
Получится новая таблица - свободное пространство без разделов.
Как и в случае с местом,
предназначенным для файлов подкачки в
Windows, существуют разные мнения по
поводу того, каким должен быть размер раздела «swap». Для простоты выделяем под «swap» место, равное объёму оперативной памяти системы. Если у вас 512 Мбайт памяти, то раздел «swap» должен иметь размер 512 Мбайт.
Если у вас 4 Гбайт памяти, то и раздел
«swap» будет на 4 Гбайт. Будет ли раздел
первичным (primary) или логическим (logical), зависит от того, сколько операционных систем вы планируете поставить на этот диск. Максимальное число первичных разделов – четыре на диск. Хотя есть определённая выгода от расположения раздела «swap» в начале или в конце жёсткого диска, в значительной степени это зависит от индивидуальных спецификаций винчестера. Выберите пункт свободное пространство и нажмите кнопку Добавить…. Заполните все поля, кроме «Точка монтирования» и нажмите OK.
Далее нужно создать корневой раздел ( /
). Выберите пункт свободное
пространство и нажмите кнопку
Добавить…. Поскольку корневой раздел
будет содержать все точки
монтирования, вы должны выделить для
него место.
Минимум для корневого раздела ( / ) - 4
Гбайт, и этого будет достаточно, если
большинство ваших приложений
находятся в онлайне (в облаке). Однако
если вы планируете установить много
приложений локально или приложения
будут большими, то нужно выделить для
корневого раздела ( / ) больше места.
Рекомендуется выделить под корневой
раздел от 15 Гбайт и более, в зависимости
от того, сколько у вас доступно места. В
отличие от Windows, системные файлы
Ubuntu можно установить как на
первичный, так и на логический раздел.
Для данного раздела выберите
Журналируемая файловая система Ext4,
точку монтирования - /, затем нажмите
OK.
Остальные детали, придется пропустить,
Эфирное время подходит к концу!
Шаг 6 из 8
Этот этап процесса установки очень
простой, но очень важно записать или
запомнить те данные, которые вы здесь
вводите! В верхнее поле введите своё
имя. Во втором поле появится имя
пользователя, образованное от вашего
имени, которое вы указали выше.
Здесь вы можете изменить имя
пользователя, если вас не устраивает
предложенный вариант. Главное – не
забыть то имя пользователя, которое вы
ввели! Имя пользователя и пароль вам
понадобятся не только для входа в
систему.
Шаг 7 из 8
Следующий шаг называется Перенос
настроек из других операционных систем
– это мастер для переноса
вспомогательных файлов и настроек.
Этот шаг будет пропущен, если на вашем
компьютере не установлено других
операционных систем. Если Ubuntu
является единственной операционной
системой, то вы сразу перейдёте к
последнему шагу.
Если же у вас уже установлена
операционная система Windows, то вам
будет предложено перенести в Ubuntu
файлы и настройки из пользовательских
учётных записей Windows.
Шаг 8 из 8
На последнем шаге выводится окно, в
котором подытожены все выбранные вами изменения и настройки.
Кнопка Дополнительно… вызывает окно с
расширенными опциями для начального
загрузчика GRUB, а также с настройками
прокси-сервера и предложением
поучаствовать в опросе пользователей.
Если у вас несколько жёстких дисков,
убедитесь, что начальный загрузчик
будет установлен на тот жёсткий диск,
который будет загружаться первым.
Значение по умолчанию обычно
указывает на первый жёсткий диск в
очереди загрузки. Подтвердите свой
выбор кнопкой OK. Если вы готовы
нажмите Установить, чтобы начать
копировать файлы на жёсткий диск.
В зависимости от конфигурации вашей
системы, копирование файлов может
занять какое-то время. По завершении
процесса вам будет предложено
перезагрузить компьютер, нажав кнопку
Перезагрузить.
Через какое-то время CD-привод
откроется, и вам предложат достать диск
и нажать клавишу Enter.
Первая загрузка Ubuntu
После загрузки BIOS, вас поприветствует
начальный загрузчик Ubuntu: GRUB. Если
Ubuntu – это единственная
операционная система, то система
загрузится сразу, если нет, то у вас будет
три варианта загрузки.
Первая опция – система Ubuntu, которая автоматически загрузится через 10
секунд. Вторая опция – «recovery mode»,
аналогичный «safe mode» в Windows.
Третья опция – запуск
теста оперативной памяти. Windows
будет четвёртой опцией.
Можно подождать 10 секунд до загрузки
Ubuntu или воспользоваться курсорными
клавишами, чтобы вручную выбрать одну
из опций и нажать Enter.
Все, система установлена, теперь можете
приступать к русификации, настройке
оформления и установке дополнительных
приложений, удачи! :-)
Загрузка дополнительных приложений,
плагинов, кодеков и локализаций
происходит из интернета.